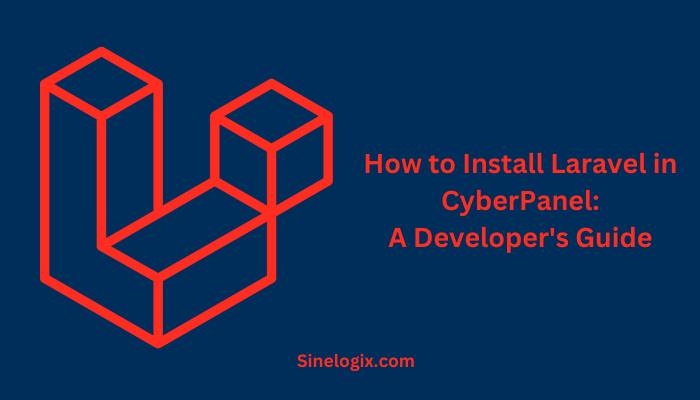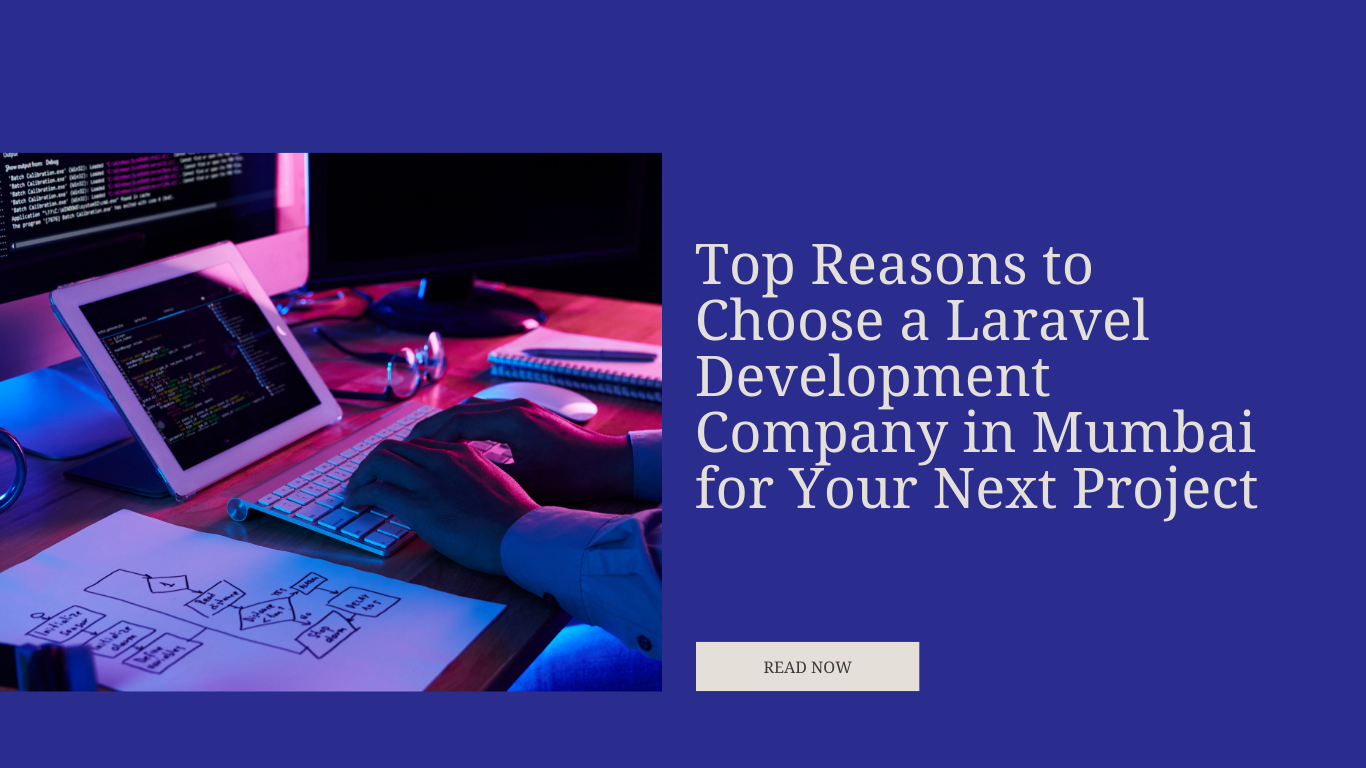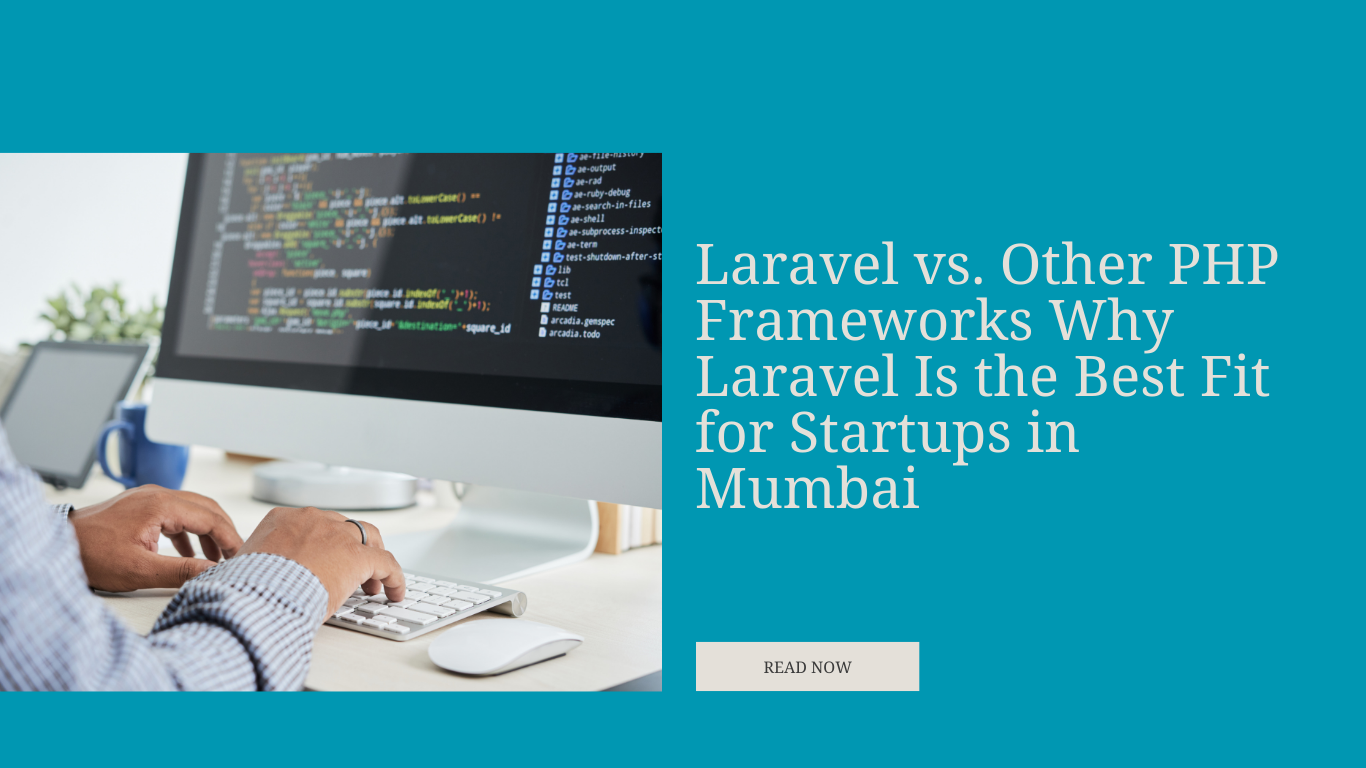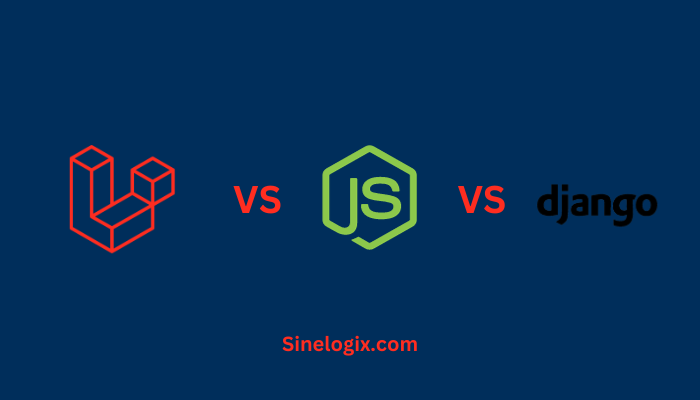CyberPanel, a web hosting control panel, has gained popularity for its user-friendly interface and robust features. If you’re a developer looking to run Laravel, the powerful PHP web application framework, on your CyberPanel server, you’re in the right place.
This article will provide you with a comprehensive step-by-step guide on how to install Laravel in CyberPanel. This integration simplifies the process of deploying Laravel web applications, allowing you to focus on development and innovation rather than server configurations.
Whether you’re an experienced developer or just beginning your journey, this guide will help you leverage the capabilities of Laravel within the CyberPanel environment. Let’s dive in and unlock the potential of combining these two fantastic tools.
Prerequisites
Before we embark on this journey, it’s essential to ensure you have the necessary prerequisites in place to install Laravel in CyberPanel. The process requires a web hosting server with CyberPanel access and a basic understanding of web development concepts.
Here’s a quick rundown of what you’ll need:
A. Web Hosting Server: You must have access to a web hosting server with CyberPanel installed. If you don’t have CyberPanel, you can install it on a compatible server.
B. SSH Access: To perform some of the installation and configuration tasks, you’ll need SSH access to your server. Ensure you have your SSH credentials handy.
C. Basic Web Development Knowledge: While you don’t need to be a web development expert, having a basic understanding of web development concepts, PHP, and Laravel will be helpful.
With these prerequisites in place, you’re ready to dive into the world of Laravel in CyberPanel.
Accessing CyberPanel
To begin the installation process, you need to access your CyberPanel account. Here’s how to do it:
Step 1: Log in to Your Server
Access your web hosting server using SSH. You’ll need your server’s IP address or domain name, as well as your SSH credentials.
Step 2: Access CyberPanel
Once you’ve logged into your server, navigate to the CyberPanel directory. This is typically located at /usr/local/CyberCP. You can access it by running the following command:
cd /usr/local/CyberCP
Step 3: Log in to CyberPanel
In the CyberPanel directory, you’ll find a script called upgrade.py. Run this script to log in to your CyberPanel account. It will guide you through the login process.
With access to CyberPanel, you’re ready to set up an environment compatible with Laravel.
Setting Up a Laravel-Compatible Environment
Laravel requires specific PHP and extension settings to run optimally. In CyberPanel, you can configure these settings using the “PHP Management” tool. Here’s how:
Step 1: Access PHP Management
In the CyberPanel dashboard, look for the “PHP Management” section. This tool allows you to manage PHP settings for your websites.
Step 2: Choose the Desired PHP Version
Within the PHP Management section, select the website where you want to install Laravel. Then, choose the PHP version that meets Laravel’s requirements (PHP 7.3 or higher).
Step 3: Configure PHP Extensions
With the PHP version selected, you can configure PHP extensions. Laravel depends on certain extensions like mbstring and json. Ensure these extensions are enabled for your chosen PHP version.
With the environment configured, the next step is uploading Laravel to your CyberPanel server.
Uploading Laravel to CyberPanel
Uploading Laravel to your CyberPanel server can be done through SSH and the command line. Follow these steps:
Step 1: Connect via SSH
Access your server via SSH and navigate to the directory where you want to install Laravel. For instance, if you want to create a Laravel project in the website’s root directory, use this command:
cd /home/your-username/public_html
Step 2: Install Composer
If Composer is not already installed on your server, you can download it with the following commands:
php -r "copy('https://getcomposer.org/installer', 'composer-setup.php');"
php composer-setup.php
php -r "unlink('composer-setup.php');"
mv composer.phar /usr/local/bin/composer
Step 3: Create a Laravel Project
To create a new Laravel project, run the following command, replacing project-name with your desired project name:
composer create-project --prefer-dist laravel/laravel project-name
This will download and set up a fresh Laravel installation in your chosen directory.
Your Laravel files are now on your CyberPanel server. The next step is configuring Laravel within CyberPanel.
Configuring Laravel in CyberPanel
Configuring Laravel in CyberPanel involves setting up your database and making some adjustments to your Laravel project. Let’s go through the necessary steps:
Step 1: Create a Database
In the CyberPanel dashboard, navigate to the “Database Manager” or a similar section. Create a new database for your Laravel application and make a note of the database name, username, and password.
Step 2: Configure Laravel Environment
Locate the .env file within your Laravel project’s root directory. Edit it to update the database connection settings with the information you obtained in the previous step. Make sure to set the correct values for DB_HOST, DB_PORT, DB_DATABASE, DB_USERNAME, and DB_PASSWORD.
Step 3: Set Permissions
To ensure that Laravel can write to certain directories, you may need to adjust the file permissions. Run these commands from your Laravel project’s root directory:
chown -R www-data:www-data storage
chown -R www-data:www-data bootstrap/cache
chmod -R 775 storage
chmod -R 775 bootstrap/cache
Your Laravel application is now configured and connected to a database in your CyberPanel server. The final step is running your Laravel application.
Running Your Laravel Application
With Laravel configured, you’re ready to run your application. Follow these steps:
Step 1: Access Your Website
Open a web browser and enter your website’s URL. If everything is set up correctly, you should see your Laravel application’s welcome page.
Step 2: Start Developing
Now that your Laravel application is up and running, you can start developing your project. Use SSH to access your server and edit your Laravel code using your preferred code editor or integrated development environment (IDE).
As you make changes to your application, remember to run migrations, seeders, and other Laravel commands as needed to manage and update your project.
Related Articles:
Conclusion
we’ve provided you with a comprehensive guide on how to install Laravel in CyberPanel. With the right prerequisites, SSH access, and a basic understanding of web development, you can seamlessly integrate the powerful Laravel framework into your web hosting environment.
By setting up a Laravel-compatible environment, uploading your Laravel files, configuring the framework, and running your application, you can harness the capabilities of Laravel while benefiting from the user-friendly interface of CyberPanel.
Whether you’re an experienced developer or just starting your web development journey, this approach simplifies web application development and empowers you to create feature-rich web applications with ease.