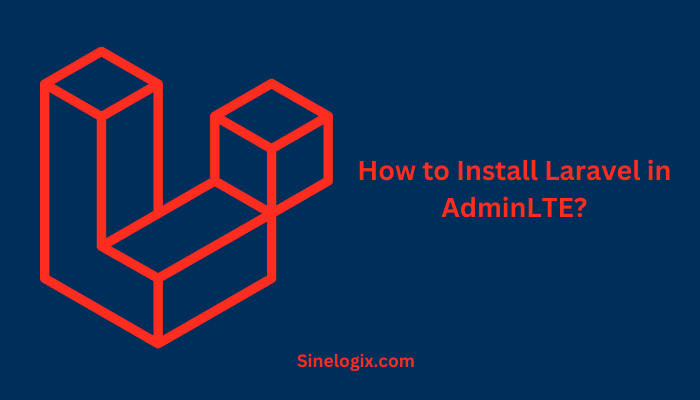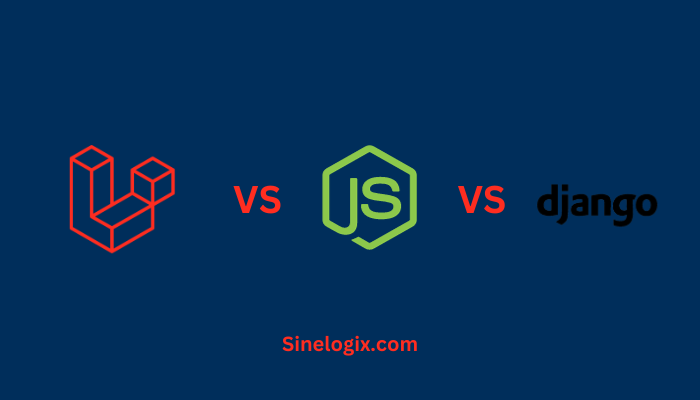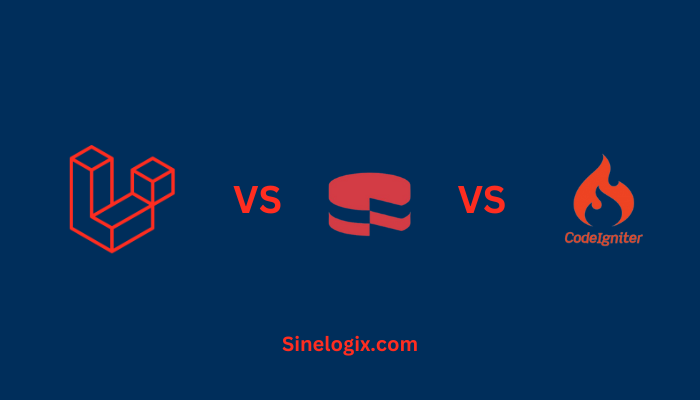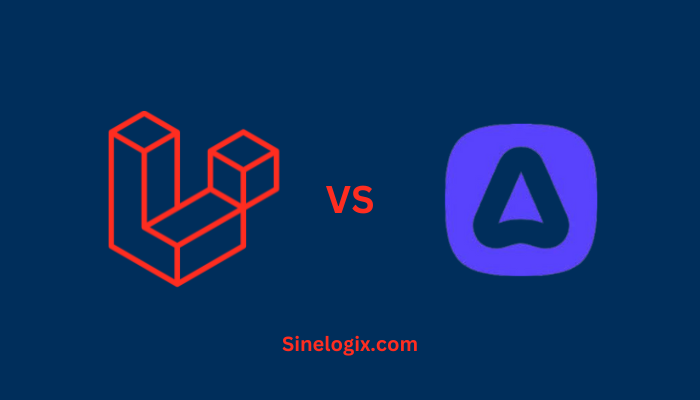Laravel, a popular PHP web application framework, and AdminLTE, a versatile and stylish admin dashboard template, are a potent combination for building web applications.
Laravel simplifies web development with its elegant syntax and powerful tools, while AdminLTE offers a responsive and feature-rich admin template.
In this comprehensive guide, we’ll walk you through the step-by-step process of installing Laravel in AdminLTE, creating a seamless fusion of a robust backend framework and a stunning user interface.
By following this guide, you’ll be able to create web applications that are not only functional but visually appealing.
Why Choose AdminLTE with Laravel?
Before we dive into the installation process, let’s understand why pairing Laravel with AdminLTE is an excellent choice:
- User-Friendly Interface: AdminLTE provides a user-friendly and visually appealing admin dashboard that enhances the user experience. It includes a variety of pre-designed components such as charts, tables, and forms.
- Responsive Design: AdminLTE is built with a responsive design, ensuring that your web application will look and perform well on various devices, from desktops to mobile devices.
- Open-Source: AdminLTE is open-source and free to use, making it an economical choice for developers.
- Customization: AdminLTE is highly customizable, allowing you to tailor the dashboard’s appearance to match your branding and design preferences.
How to Setup Laravel in AdminLTE?
Now that we’ve highlighted the benefits of using AdminLTE with Laravel, let’s proceed with the step-by-step guide on how to install Laravel within the AdminLTE template.
Step 1: Prerequisites
Before you begin the installation process, make sure you have the following prerequisites in place:
- Composer: Composer is a PHP dependency manager and is essential for Laravel projects. If you don’t have Composer installed, you can download it from getcomposer.org and follow the installation instructions for your operating system.
- PHP: Laravel typically requires PHP 7 or higher, so ensure that you have PHP installed on your system.
- Laravel Installer: If you don’t already have Laravel installed globally, you can install it using Composer with the following command:
composer global require laravel/installer
- Git: You will need Git for version control and to clone the AdminLTE repository. If Git is not installed on your system, you can download it from git-scm.com and follow the installation instructions for your operating system.
Step 2: Create a New Laravel Project
Now that you have your prerequisites in place, it’s time to create a new Laravel project. Follow these steps:
- Navigate to Your Project Directory: Open your terminal or command prompt and navigate to the directory where you want to create your Laravel project. You can use the
cdcommand to change to your preferred directory. - Create a New Laravel Project: Run the following command to create a new Laravel project. Replace “my-laravel-adminlte” with your desired project name:
laravel new my-laravel-adminlte
This command will create a new Laravel project in your chosen directory.
Step 3: Set Up AdminLTE in Laravel
AdminLTE is not included in Laravel by default, so you need to integrate it into your Laravel project. Follow these steps to set up AdminLTE:
- Download AdminLTE: To get the AdminLTE template, you can either download it from the AdminLTE GitHub repository as a ZIP file, or clone it using Git. For simplicity, we’ll use Git to clone the repository. In your terminal or command prompt, navigate to your Laravel project’s
publicdirectory, which is where your assets are stored.cd path-to-your-laravel-project/public
Then, run the following Git command to clone the AdminLTE repository:
git clone https://github.com/ColorlibHQ/AdminLTE.git
This will create an “AdminLTE” directory within your Laravel project’s
publicdirectory. - Integrate AdminLTE Assets: Now that you have AdminLTE downloaded, you need to integrate its assets with your Laravel project. In Laravel, assets like CSS, JavaScript, and images are stored in the
publicdirectory. To do this, create symbolic links from theAdminLTEassets to your Laravel project’spublicdirectory. In your terminal, navigate to your Laravel project’s root directory and run the following command:php artisan vendor:publish --tag=adminlte --force
This command will publish AdminLTE assets to your Laravel project.
- Update the AdminLTE Layout: Laravel uses Blade templates for views, so you’ll need to update your Blade layout file to include AdminLTE. Open the
resources/views/layouts/app.blade.phpfile in your Laravel project and replace its content with the following:@extends('adminlte::page')@section(‘content’)
<div class=“container”>
@yield(‘content’)
</div>
@endsectionThis layout extends the AdminLTE template and defines a content section where your views will be injected.
Step 4: Configure AdminLTE in Laravel
AdminLTE provides a configuration file that allows you to customize its appearance and behavior. Follow these steps to configure AdminLTE in Laravel:
- Publish the AdminLTE Configuration File: In your terminal, navigate to your Laravel project’s root directory and run the following command to publish the AdminLTE configuration file:
php artisan vendor:publish --provider="JeroenNoten\LaravelAdminLte\ServiceProvider" --tag=config
- Update the Configuration: Open the
config/adminlte.phpfile that was generated by the previous command. You can customize the appearance and behavior of AdminLTE here, including the site title, layout, logo, and more. Make the necessary changes to match your project’s requirements. - Use AdminLTE Components: AdminLTE provides various pre-designed components, such as charts, tables, and forms. You can use these components in your Laravel views. Check the AdminLTE documentation for details on using these components.
Step 5: Serve Your Laravel Project
With AdminLTE integrated into your Laravel project, you can serve it locally using Laravel’s development server. In your terminal, navigate to your Laravel project’s root directory and run the following command:
php artisan serve
This will start the development server, and you can access your Laravel project with the AdminLTE template by visiting the provided URL (usually http://127.0.0.1:8000/) in your web browser.
Step 6: Further Development
Now that you have Laravel integrated with the AdminLTE template, you can begin developing your web application. Laravel provides a wide range of tools and features, including routing, controllers, models, and Eloquent ORM, to streamline your development process. You can create dynamic web applications that not only function seamlessly but also have a sleek and professional appearance.
With the AdminLTE template, you have access to an array of pre-designed components that can enhance the functionality of your admin dashboard. From data tables to interactive charts, AdminLTE simplifies the process of creating a feature-rich backend.
Related Articles:
Conclusion
In this comprehensive guide, we’ve walked you through the process of installing Laravel in the AdminLTE template, creating a powerful and visually appealing combination for building web applications.
By integrating Laravel, a robust backend framework, with AdminLTE, a stylish admin template, you can develop web applications that are not only functional but also user-friendly and visually attractive.
As you continue your development journey, consider exploring the extensive capabilities of Laravel and the customization options available in the AdminLTE template.
With these tools at your disposal, you can create web applications that meet your specific needs and leave a lasting impression on your users. Happy coding!