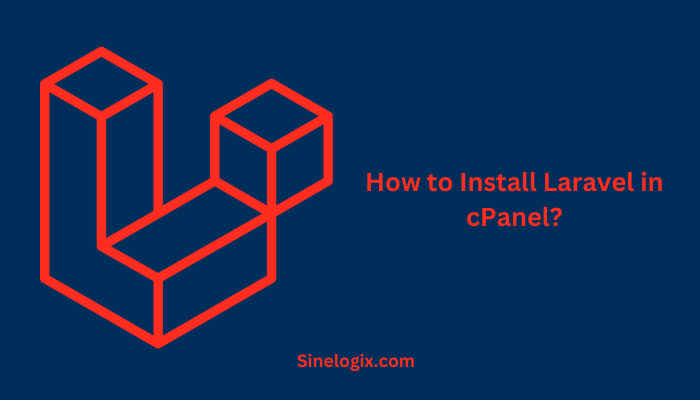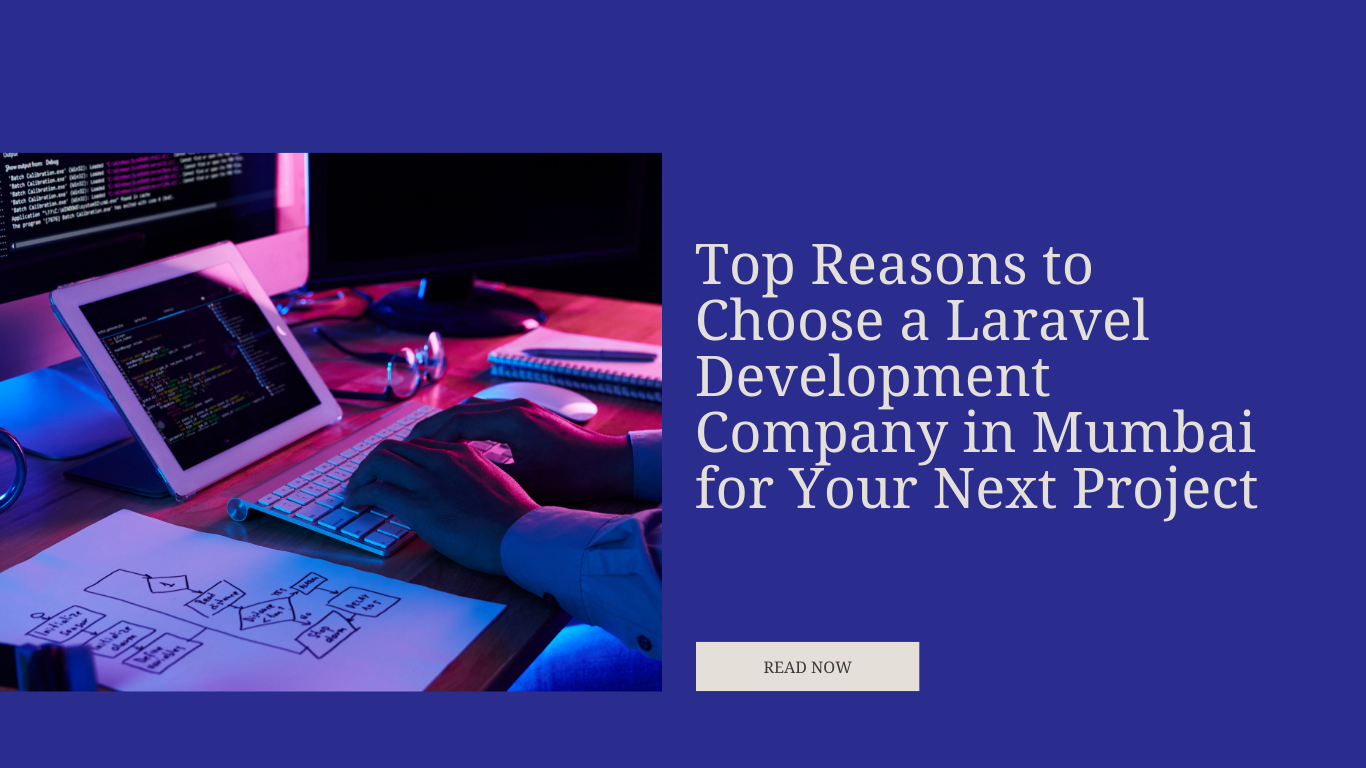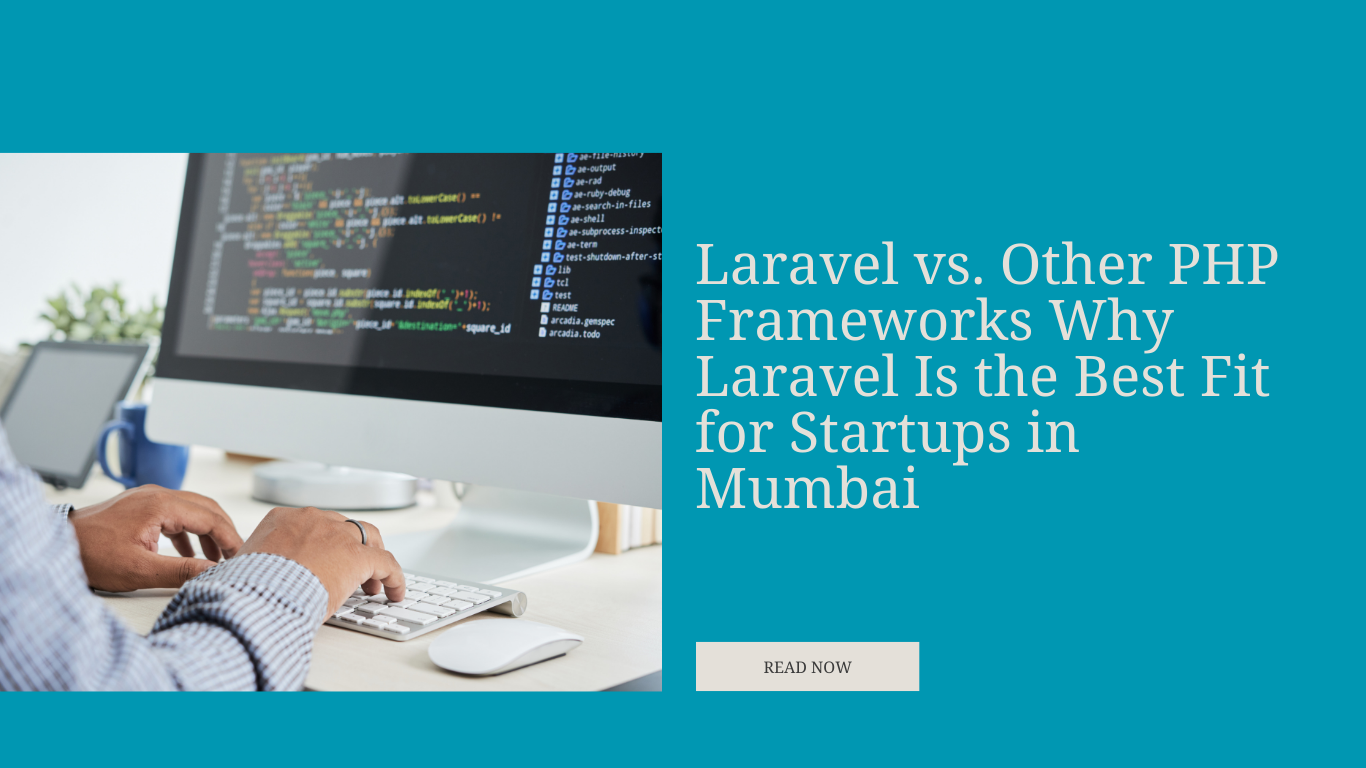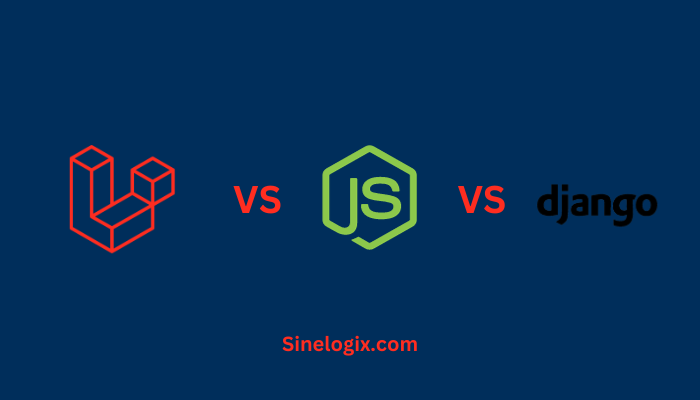cPanel is a widely used web hosting control panel known for its user-friendly interface and robust features. While it primarily simplifies server and website management, did you know that you can also install and run Laravel, the powerful PHP web application framework, within cPanel? This integration provides a straightforward way to leverage Laravel’s capabilities without the complexities of manual server configurations.
In this comprehensive guide, we’ll explore how to install Laravel in cPanel step-by-step. Whether you’re a web developer, business owner, or simply someone curious about web technologies, this article will help you harness the full potential of Laravel within the familiar confines of cPanel.
Prerequisites
Before we embark on this journey, it’s essential to ensure you have the necessary prerequisites in place to install Laravel in cPanel. The process requires a web hosting account with cPanel access and a basic understanding of web development concepts.
Here’s a quick rundown of what you’ll need:
A. Web Hosting Account: You must have a web hosting account that provides cPanel access. Most reputable web hosting providers offer cPanel as their control panel, making this process accessible to a broad audience.
B. Domain Name: Ensure you have a domain name associated with your hosting account. You’ll use this domain to access your Laravel application.
C. Basic Web Development Knowledge: While you don’t need to be a web development guru, having a fundamental understanding of web development concepts and PHP will be beneficial.
With these prerequisites in place, you’re ready to dive into the world of Laravel in cPanel.
Accessing cPanel
To start the installation process, you need to access your cPanel account. This is typically done by following these steps:
Step 1: Log in to Your Hosting Provider’s Dashboard
Access your hosting provider’s dashboard using the credentials provided when you signed up for the hosting service. This is where you’ll typically find a link or button to access your cPanel.
Step 2: Locate and Click on cPanel
Once you’ve logged in, find the cPanel icon or link. It’s often prominently displayed in your dashboard. Click on it to enter the cPanel interface.
Step 3: cPanel Dashboard
You are now in the cPanel dashboard. This is the central hub for managing your hosting account, where you can perform various tasks, including installing Laravel.
With access to cPanel, let’s proceed to set up an environment that’s compatible with Laravel.
Setting Up a Laravel-Compatible Environment
Laravel requires specific PHP and extension settings to run optimally. In cPanel, you can configure these settings using the “MultiPHP Manager” and “Select PHP Version” tools. Here’s how:
Step 1: Access MultiPHP Manager
In the cPanel dashboard, look for the “MultiPHP Manager” or a similar option that allows you to manage PHP settings. This tool enables you to set the PHP version for your application.
Step 2: Select the Desired PHP Version
In the “MultiPHP Manager,” you’ll see a list of domains associated with your hosting account. Choose the domain where you want to install Laravel. Then, select the desired PHP version from the available options. Ensure it meets Laravel’s requirements (PHP 7.3 or higher).
Step 3: Configure PHP Extensions
Once you’ve selected the PHP version, navigate to the “Select PHP Extensions” section within cPanel. Here, you can enable specific PHP extensions that Laravel relies on, such as “fileinfo,” “mbstring,” and “json.” Make sure these extensions are enabled to ensure Laravel functions correctly.
With the environment configured, the next step is uploading Laravel to your cPanel account.
Uploading Laravel to cPanel
Now, it’s time to upload the Laravel files to your cPanel account. This can be done using the “File Manager” tool in cPanel, making the process hassle-free.
Step 1: Access File Manager
In the cPanel dashboard, look for the “File Manager” or similar option. Click on it to open the file management interface.
Step 2: Navigate to the Public Directory
In the file manager, you should see a list of directories. Navigate to the “public_html” directory. This is where you’ll place your Laravel application’s files.
Step 3: Upload Laravel Files
Click the “Upload” button in the file manager. You can then select your Laravel application’s ZIP file and upload it to the “public_html” directory. Once the upload is complete, extract the contents of the ZIP file.
Your Laravel files are now in your cPanel account. The next step is to configure Laravel within cPanel.
Configuring Laravel in cPanel
Configuring Laravel in cPanel involves setting up your database and creating an environment file. Let’s go through the necessary steps:
Step 1: Create a Database
In cPanel, locate the “MySQL Databases” or “Databases” section. Create a new database for your Laravel application, and take note of the database name, username, and password. You’ll need this information in the next steps.
Step 2: Configure Environment Variables
In the “public_html” directory, find your Laravel application’s root folder. Locate the “.env” file and click on it to edit. Update the database connection settings with the details from the database you created in the previous step.
Step 3: Run Migrations and Seeders
Back in the cPanel dashboard, open the “PHPMyAdmin” tool. In PHPMyAdmin, select your Laravel database, and import your database schema or run migrations, depending on your application’s requirements. You can also seed the database with sample data if needed.
Your Laravel application is now configured and connected to a database within your cPanel account. The final step is running your Laravel application.
Running Your Laravel Application
With Laravel configured, you’re ready to run your application. Follow these steps:
Step 1: Access Your Domain
Open a web browser and enter your domain name. If you’ve set up everything correctly, you should see your Laravel application’s welcome page.
Step 2: Begin Development
Now that your Laravel application is running, you can start developing your project. Use the “File Manager” in cPanel to manage your application’s files and any code editors or integrated development environments (IDEs) you prefer to edit your Laravel code.
As you make changes to your application, remember to run migrations, seeders, and any other necessary Laravel commands via the command line in cPanel, which will help you manage and update your application.
Related Articles:
Conclusion
In this article, we’ve explored the step-by-step process of installing Laravel within cPanel. With the right prerequisites, access to cPanel, and a basic understanding of web development, you can seamlessly integrate the powerful Laravel framework into your web hosting environment.
By setting up a Laravel-compatible environment, uploading your Laravel files, configuring the framework, and running your application, you can harness the capabilities of Laravel while benefiting from the user-friendly interface of cPanel.
Whether you’re a seasoned developer or just starting your web development journey, this approach simplifies web application development and empowers you to create feature-rich web applications with ease.