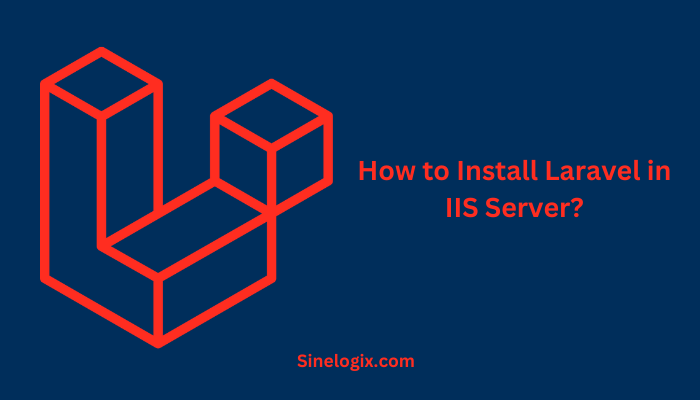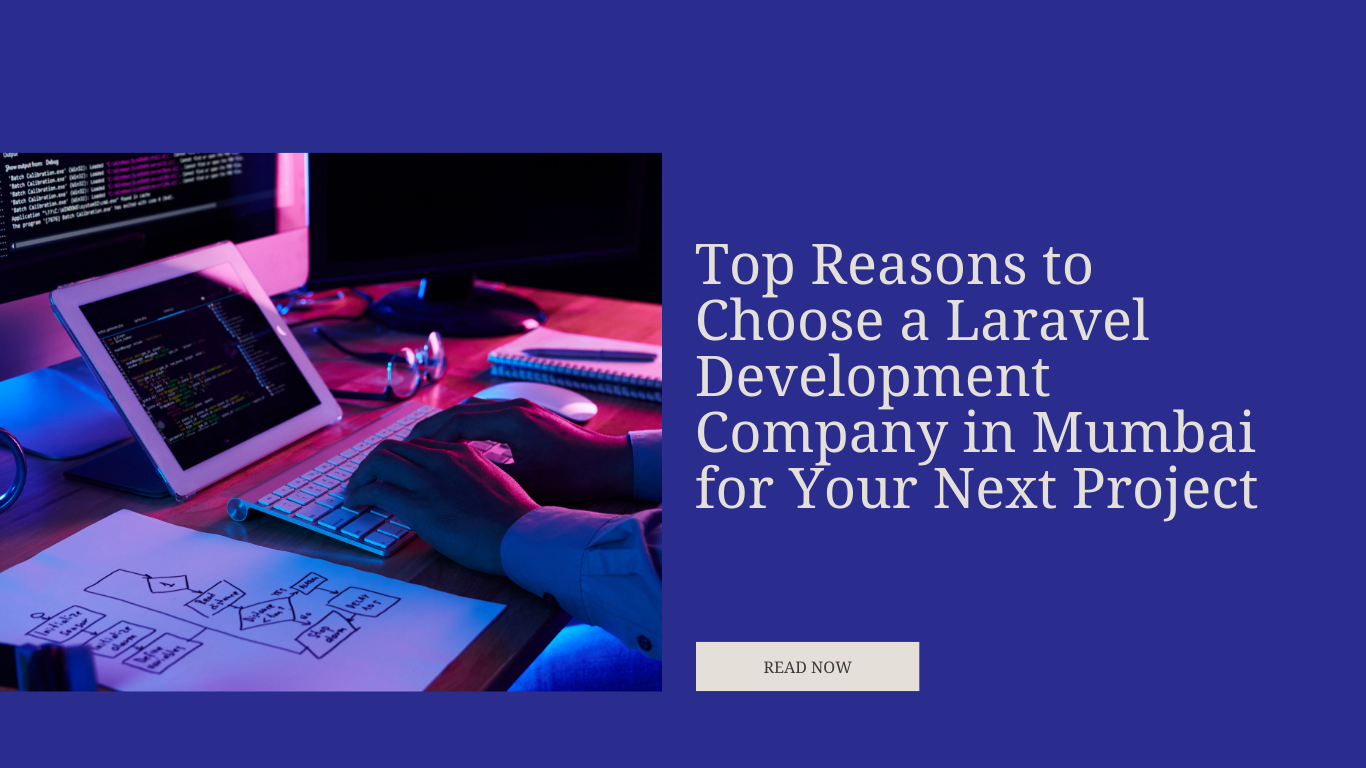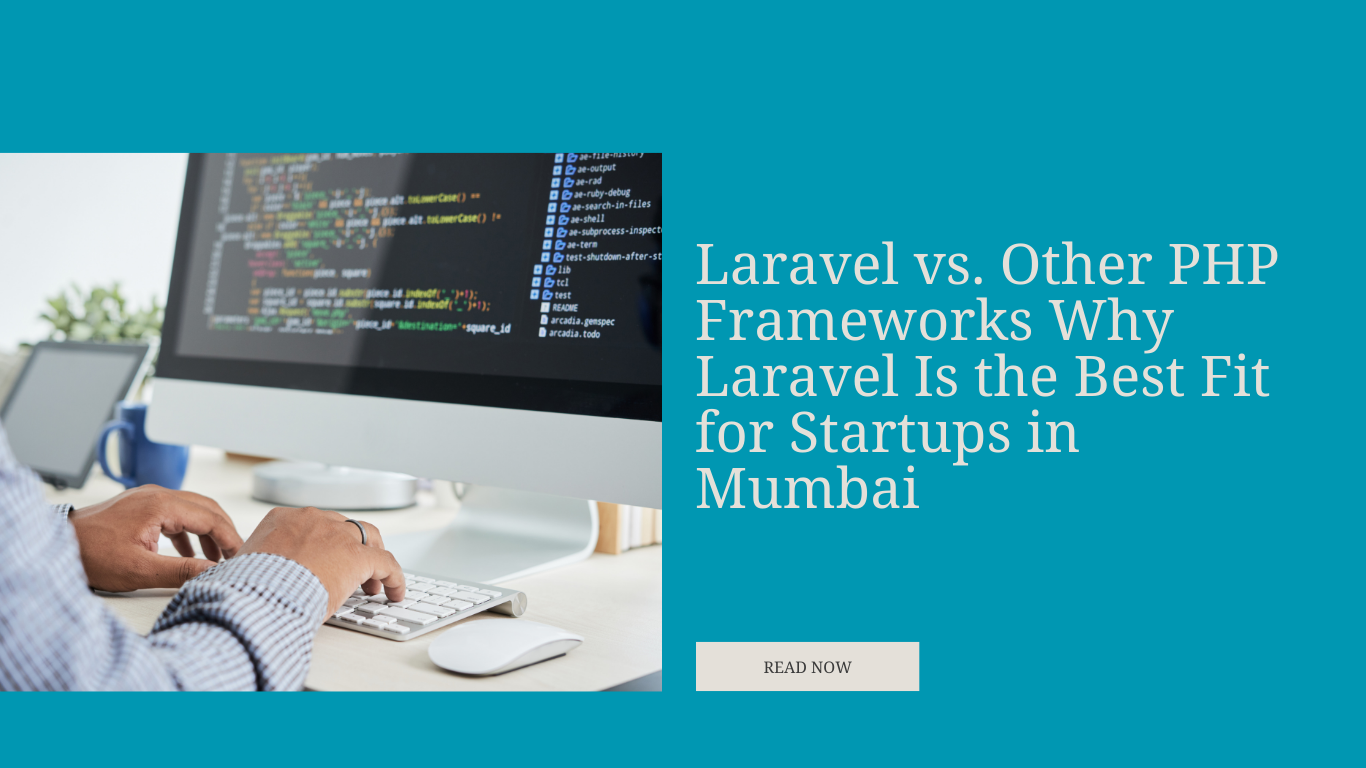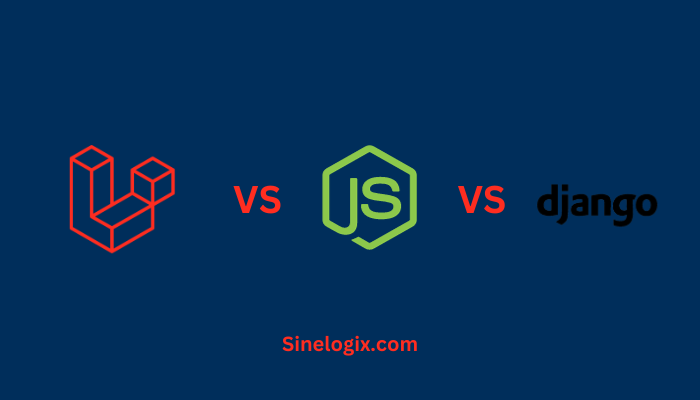Laravel, the renowned PHP web application framework, is celebrated for its elegant syntax and powerful features. If you’re exploring the world of web development with Laravel and Windows-based IIS (Internet Information Services) as your server, you’ve come to the right place. In this comprehensive guide, we will navigate the intricate process of installing Laravel on an IIS server, step by step.
While Laravel is commonly associated with Unix-based servers, it’s entirely possible to run Laravel applications smoothly on an IIS server. This article will equip you with the knowledge and skills necessary to set up a Laravel development environment on a Windows server with IIS. Whether you’re a seasoned developer or a novice in the field, this guide will help you master the art of Laravel in an IIS environment.
Prerequisites
Before we dive into the world of Laravel on IIS, it’s essential to ensure you have the necessary prerequisites in place. To successfully install Laravel on an IIS server, you’ll need the following:
A. Windows Server: You should have a Windows server in place. This could be a dedicated server or a virtual machine running Windows Server OS.
B. IIS Installed: Ensure you have Internet Information Services (IIS) already installed and configured on your Windows server. If it’s not installed, we’ll guide you through this process in the next section.
C. PHP and Composer: You’ll need PHP installed and configured with the necessary extensions to run Laravel. Composer, a PHP package manager, is also crucial for managing Laravel’s dependencies.
D. Basic Web Development Knowledge: While you don’t need to be a web development guru, having a fundamental understanding of web development concepts and PHP will be beneficial.
With these prerequisites in place, you’re ready to embark on your journey to install Laravel on an IIS server.
Installing IIS
If IIS is not already installed on your Windows server, you can set it up easily. Here’s how:
Step 1: Access Windows Server Manager
Log in to your Windows server and open the Server Manager. You can usually find this application in the Start menu or by searching for “Server Manager.”
Step 2: Add Roles and Features
In the Server Manager, click on “Add roles and features.” This will launch the Add Roles and Features Wizard.
Step 3: Role-Based or Feature-Based Installation
Choose “Role-based or feature-based installation” and click “Next.”
Step 4: Select the Server
Select your server from the server pool, and click “Next.”
Step 5: Choose Roles
In the Roles section, check the box for “Web Server (IIS).” The wizard will prompt you to add additional features that are required for IIS. Ensure all the necessary features are selected, then click “Next.”
Step 6: Role Services
The wizard will ask you to add required role services. Ensure that features such as “ASP.NET” and “CGI” are selected. Click “Next.”
Step 7: Confirm Selections
Review your selections, and if everything looks correct, click “Install.” The installation process will begin.
Once the installation is complete, IIS will be up and running on your server, paving the way for Laravel deployment. The next step is to configure PHP for IIS.
Configuring PHP for IIS
PHP is a crucial component for running Laravel on IIS. Here’s how to configure PHP for IIS:
Step 1: Download PHP
Visit the PHP for Windows download page (https://windows.php.net/download/) and select the PHP version that matches your server’s architecture (x86 or x64). Download the “Non-thread-safe” version. You may choose the latest stable PHP version.
Step 2: Extract PHP Files
Extract the downloaded PHP files to a directory on your server. You can use a tool like 7-Zip for this. For example, you can extract PHP to C:\PHP.
Step 3: Configure PHP Settings
In the PHP directory, find the php.ini-development file, and copy it to create a new file called php.ini.
Open php.ini in a text editor and configure it according to your needs. Key settings to adjust include extension_dir, error_reporting, and display_errors. Ensure that the extension_dir points to the directory where PHP extensions are stored.
Step 4: FastCGI Configuration
Now, configure FastCGI settings for IIS:
- Open IIS Manager.
- Select your server in the Connections pane.
- Double-click “FastCGI Settings.”
- Click “Add Application…” and browse to the
php-cgi.exefile in your PHP directory (e.g.,C:\PHP\php-cgi.exe). - Set the instance name and click “OK.”
Step 5: Handler Mapping
In IIS Manager, under your server, double-click “Handler Mappings.” Click “Add Module Mapping” and configure it as follows:
- Request path:
*.php - Module: FastCgiModule
- Executable: Browse to
C:\PHP\php-cgi.exe - Name: PHP_via_FastCGI
Step 6: Test PHP
To verify that PHP is correctly configured, create a simple PHP file (e.g., phpinfo.php) in your web directory with the following content:
phpinfo();
Access this file via a web browser (e.g., http://your-server/phpinfo.php) to confirm that PHP is working.
With PHP configured, you’re now ready to install Composer for managing Laravel’s dependencies.
Installing Composer
Composer is an essential tool for managing Laravel’s dependencies. Here’s how to install it:
Step 1: Download Composer
Visit the official Composer website (https://getcomposer.org/download/) and download the Windows Installer.
Step 2: Run the Installer
Execute the downloaded .exe file to run the Composer installer. This will guide you through the installation process.
Step 3: Install Composer Globally
During the installation, make sure to select “Install for all users” and “Install location” as C:\ProgramData\ComposerSetup\bin to install Composer globally.
Once the installation is complete, you can use Composer from the command line to manage Laravel projects.
The next step is setting up a Laravel project on your IIS server.
Setting Up Laravel
Creating a new Laravel project on your IIS server is straightforward. Here’s how to do it:
Step 1: Navigate to Your Web Directory
Open a command prompt and navigate to the directory where you want to create your Laravel project. For example:
cd C:\inetpub\wwwroot
Step 2: Create a New Laravel Project
Run the following command to create a new Laravel project:
composer create-project --prefer-dist laravel/laravel my-laravel-app
Replace my-laravel-app with the desired name for your project.
Composer will download and set up Laravel with all its dependencies. Once the installation is complete, your Laravel project is ready to go.
Configuring IIS for Laravel
Configuring IIS to serve your Laravel project involves creating a virtual host and setting up URL rewriting for clean URLs. Here’s how:
Step 1: Create a New Site
- Open IIS Manager.
- In the Connections pane, select your server.
- Right-click on “Sites” and choose “Add Website…”
- Configure the site name, physical path (the path to your Laravel project), and a host name (if applicable).
Step 2: Enable URL Rewrite Module
Laravel relies on clean URLs, which require the URL Rewrite module in IIS. To enable it:
- In IIS Manager, select your server.
- Double-click on “Modules” in the middle pane.
- Make sure that the “Rewrite” module is listed and set to “Enabled.”
Step 3: Configure URL Rewrite
In IIS Manager, select your Laravel site, and double-click on “URL Rewrite.”
- Click “Add Rule(s)…” on the right pane.
- Choose “Blank Rule.”
- Configure the rule as follows:
- Name: Choose a descriptive name.
- Requested URL: Matches the Pattern
- Using: Regular Expressions
- Pattern:
^(.*)$ - Action: Rewrite
- Rewrite URL:
/index.php/{R:1}
- Click “Apply” to save the rule.
With IIS configured, you’re now ready to test your Laravel installation.
Testing Your Laravel Installation
To confirm that your Laravel installation on IIS is working correctly, follow these steps:
Step 1: Start the IIS Site
In IIS Manager, select your Laravel site, and in the right pane, click “Start.”
Step 2: Access Your Laravel Application
Open a web browser and enter the URL of your Laravel site (e.g., http://your-server/my-laravel-app/public). You should see the Laravel welcome page, indicating that your installation is successful.
Step 3: Create Routes and Views
You can now begin developing your Laravel application. Create routes, views, and controllers as needed. Refer to the Laravel documentation for guidance on using Laravel’s features and building your project.
Related Articles:
Conclusion
In this comprehensive guide, we’ve walked you through the process of installing Laravel on an IIS server. We began by setting up the necessary prerequisites and installing IIS, then moved on to configuring PHP, installing Composer, and creating a Laravel project. Configuring IIS for Laravel and testing your installation completed the process.
With Laravel successfully installed on your IIS server, you’re now ready to embark on your web development journey, leveraging the power of Laravel within a Windows environment. Whether you’re a seasoned developer or just starting out, this combination offers an exciting world of web development possibilities.