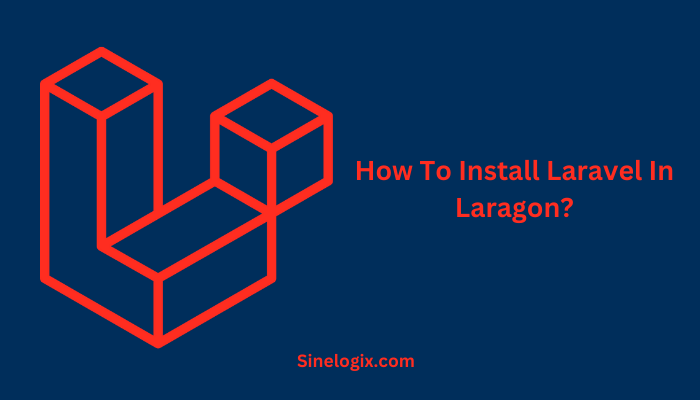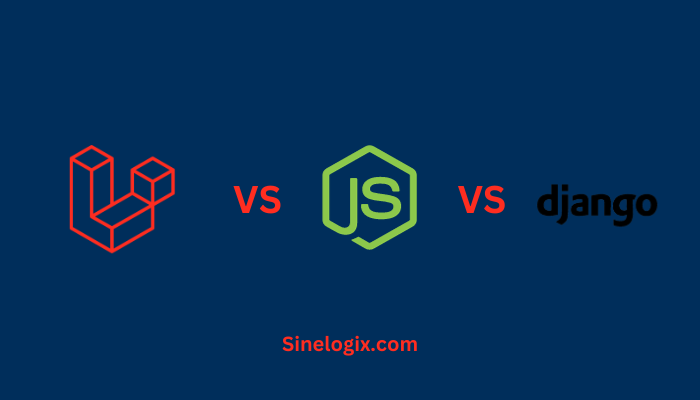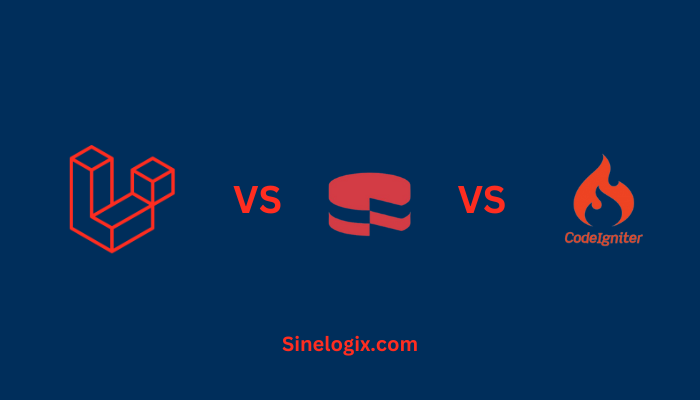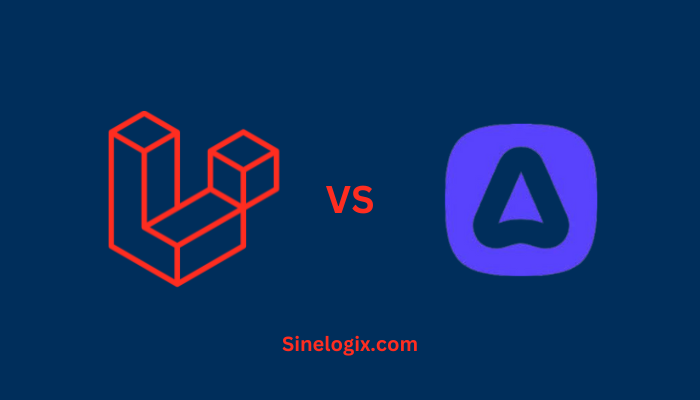Laravel, a widely acclaimed PHP web application framework, is cherished for its elegant syntax and robust tools that streamline web development. Whether you are a seasoned developer or just starting your journey, Laravel offers a versatile and powerful platform.
To embark on your Laravel journey, you need a suitable local development environment. Laragon, a Windows-based, user-friendly local server environment, is a perfect match for Laravel development.
In this detailed guide, we will walk you through the step-by-step process of installing Laravel in Laragon, ensuring you can set up an efficient and productive development environment.
Why Choose Laragon?
Before we dive into the installation process, it’s crucial to understand why Laragon is an exceptional choice for Laravel development. Here are some key advantages:
- Lightweight and Fast: Laragon is designed to be lightweight and efficient, consuming minimal system resources. It doesn’t burden your system, ensuring that your development process remains smooth and responsive.
- Full Stack Environment: Laragon comes equipped with everything you need for web development, from web servers like Apache and Nginx to databases like MySQL and PostgreSQL. It offers a one-stop solution for all your development requirements.
- User-Friendly: Laragon’s user interface is intuitive and user-friendly, making it accessible to both beginners and experienced developers. It’s designed for efficiency and convenience, allowing you to focus on coding rather than configuration.
- Version Control: Laragon offers support for multiple versions of PHP, Apache, and Nginx, making it a breeze to switch between different configurations for various projects. This flexibility ensures that you can cater to various project requirements effortlessly.
Now that we’ve highlighted the benefits of using Laragon, let’s delve into the step-by-step guide on how to install Laravel within this local development environment.
Step 1: Download and Install Laragon
- Download Laragon: The first step is to visit the official Laragon website (https://laragon.org/download/) and download the latest version of Laragon. Ensure that you download the appropriate version for your Windows operating system.
- Installation: Once the download is complete, locate the downloaded installer file and double-click on it to initiate the installation process.
- Follow Installation Wizard: The installer will launch an installation wizard. Follow the on-screen instructions to complete the installation. You can select the components you want to install during this process, depending on your specific needs.
- Launch Laragon: After a successful installation, Laragon will create a shortcut on your desktop. Double-click this shortcut or look for the Laragon icon in your system tray and launch the application.
Step 2: Configure Laragon
- Access Preferences: Right-click on the Laragon icon in the system tray and select “Preferences.” This opens the Laragon settings, allowing you to customize the environment according to your preferences.
- General Settings: In the “General” tab, you can configure Laragon’s language, theme, and other general settings. Adjust these settings to your liking to create a comfortable and efficient working environment.
- Apache Configuration: The “Apache” tab allows you to configure settings related to the Apache web server, which Laragon uses as the default web server.
- Nginx Configuration: In the “Nginx” tab, you can configure settings for the Nginx web server if you prefer to use it over Apache. Laragon provides the flexibility to choose between these two web servers.
- MySQL Configuration: The “MySQL” tab allows you to configure settings for the MySQL database server. Here, you can set up your database preferences, ensuring that your Laravel projects interact seamlessly with the database.
Step 3: Install Composer
Composer is a crucial dependency manager for PHP, and it’s essential for Laravel development. Here’s how to install Composer:
- Download Composer: Visit the Composer website at https://getcomposer.org/download/ and download the Composer installer suitable for Windows. Follow the installation instructions provided.
- Verify Installation: Once Composer is installed, open a command prompt or terminal and run the following command to ensure that Composer has been successfully installed:
composer --version
If you see the Composer version displayed, it means Composer is installed correctly and ready for use.
Step 4: Create a Laravel Project
Now that you have Laragon and Composer installed, you can create a new Laravel project. Follow these steps:
- Navigate to Project Directory: Open a command prompt or terminal and navigate to the directory where you want to create your Laravel project. You can do this using the
cdcommand. - Create Laravel Project: Run the following command to create a new Laravel project. Replace “my-laravel-app” with the desired name for your project:
composer create-project --prefer-dist laravel/laravel my-laravel-app
Composer will download Laravel and its dependencies, setting up a new Laravel project for you.
Step 5: Configure the Database
Laravel utilizes a MySQL database by default. You’ll need to configure the database settings in your Laravel project’s .env file, located in the project’s root directory. Update the following lines with your database credentials:
DB_CONNECTION=mysql
DB_HOST=127.0.0.1
DB_PORT=3306
DB_DATABASE=your_database_name
DB_USERNAME=your_database_user
DB_PASSWORD=your_database_password
Make sure to replace “your_database_name,” “your_database_user,” and “your_database_password” with the appropriate values for your database setup.
Save the changes to the .env file.
Step 6: Start Laragon’s Web Server
- In the Laragon interface, you’ll find buttons labeled “Start” next to Apache and Nginx. Choose the one that corresponds to your web server preference and click it. This will start the web server.
- Access Your Laravel Project: Once the web server is up and running, you can access your Laravel project in your web browser by entering the following URL:
- For Apache: http://localhost/my-laravel-app (be sure to replace “my-laravel-app” with the actual name of your project)
- For Nginx: http://my-laravel-app.test (assuming you’ve configured Laragon to use the “.test” domain)
You should now see the Laravel welcome page, which indicates that your Laravel project is successfully running within the Laragon environment.
Related Articles:
Conclusion
In this comprehensive guide, we’ve provided you with a detailed, step-by-step process for installing Laravel in Laragon, the perfect local development environment for Windows users.
Laragon’s lightweight, user-friendly, and versatile features ensure that you can rapidly set up and configure your Laravel projects, allowing you to focus on your development tasks without being bogged down by system setup and configurations.
Laragon’s ability to support various PHP versions, web servers, and databases makes it a valuable and flexible tool for developers.
By following the steps outlined in this guide, you can confidently initiate your Laravel development journey with Laragon. Happy coding, and may your Laravel projects flourish within this efficient development environment!